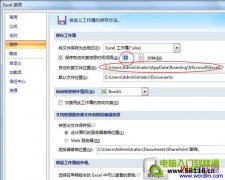如果不允许添加辅助列,单独用簇状柱形图或堆积柱形图无法完成,本文介绍一种不用辅助列在双坐标轴中并列显示两种子图表类型的方法,如图所示。

操作步骤
1、选择数据区域中的某个单元格,在功能区中选择;插入→柱形图→堆积柱形图”。
2、右击;流失客户”系列,在弹出的快捷菜单中选择;设置系列格式”,在;系列选项”中将;系列绘制在”设置为;次坐标轴”。

3、添加两个空系列。再次右击图表,在快捷菜单中选择;选择数据”,弹出;选择数据源”对话框,单击;添加”按钮,弹出;编辑数据系列”对话框。在;系列名称”下输入一个名称,本例为;a”,在;系列值”下将;={1}”改为;={0}”,单击;确定”。

4、再次添加另一个空系列;b”,返回;选择数据源”对话框。选择;流失客户”,单击;下移”按钮将其移动到最下方,单击;确定”。

5、更改次坐标轴中系列的图表类型。右击;流失客户”系列,在快捷菜单中选择;更改系列图表类型”,在弹出的对话框中将图表类型改为;簇状柱形图”。

这时的图表如下图所示。