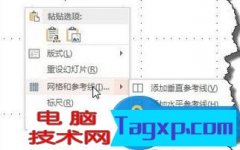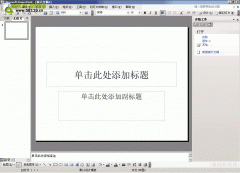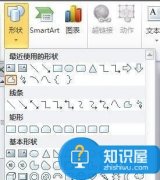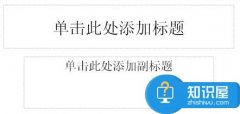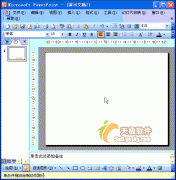ppt怎么制作倒计时动画效果 ppt里怎样做倒计时的效果制作方法 我们都知道ppt的演示功能很强大,其实ppt也可以制作出炫酷的动画效果,现在就制作一款倒计时动画效果,同时分享制作的步骤和截图,希望对你有所帮助和启发。

1、首先启动PowerPoint2010,执行ctrl+a组合键选择所有的文本框后按delete键进行删除操作,右键单击从菜单中选择设置背景格式,在弹出的对话框中设置填充为黑色。

2、执行插入-图形命令,从下拉菜单中选择椭圆,按住shift键绘制一个正圆,并调整其位置,设置形状填充为无颜色填充,设置形状轮廓为白色。

3、选择该圆环执行ctrl+c进行复制接着执行ctrl+v进行粘贴,按住shift键进行等比例缩放,选择这两个圆环执行排列-对齐-上下居中、左右居中命令。

4、选择这两个圆环执行ctrl+g组合键将它们组合在一起,执行插入-文本框-横向文本框命令,在文本框中输入数字3,并设置字体为Arial Black,字号为200.

5、选择组合圆环,执行动画-添加动画命令,从下拉菜单中选择出现-轮子动画,点击动画右下角从菜单中选择效果设置选项,在弹出的对话框切换到计时,设置开始为与上一动画同时。

6、选择文本框,执行动画-添加动画命令,从菜单中选择选择缩放动画,设置开始为从上一项开始之后开始。

7、在预览窗口中右键单击幻灯片,从下拉菜单中选择复制幻灯片,连续执行两次,这样就出现了另外两张幻灯片。

8、依次修改第二张和第三张幻灯片里的数字为2、 1,选择第二张幻灯片,点击切换菜单切换到该选项中,设置换片方式,勾选设置自动换片并设置时间为0,然后点击全部应用。

9、设置完成后,按f5键进行播放查看效果,如果感觉数字太小可以重新设置字体大小,或者设置自己喜欢的背景颜色。

10、执行文件-另存为命令,在弹出的另存为对话框中输入名称为“倒计时动画效果”,保存在一个合适的位置上即可。