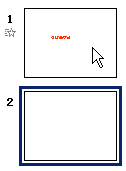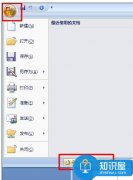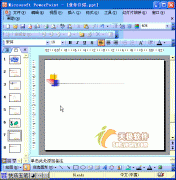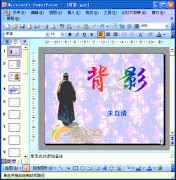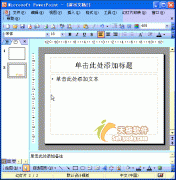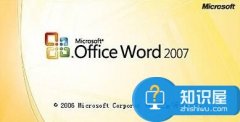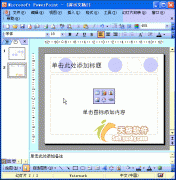ppt怎么旋转图片制作方法步骤 怎样将ppt插入图片旋转任意角度 ppt中插入的图片倒过来了,想要将图形转正,该怎么做呢?下面我们就来分享两种ppt调整图片角度的教程,需要的朋友可以参考下。

一、插入图片
1、打开空白ppt,点击上方工具栏中的插入——图片——来自文件“,按照图片保存的路径,选择并插入图片。

2、插入一张倒置的图片。

方法一:利用图片工具,调整图片角度
1、出图片工具栏。具体做法:选中图片,右击鼠标,在弹出框里选择”显示图片工具栏“,就可以调出图片工具栏了。

2、找到旋转图片的工具。继续选中图片,在图片工具栏中,有一个带箭头的按钮,这个就是旋转按钮,点击一次,图片向左旋转90°,倒置的图片旋转成正常的样子需要旋转180°。

3、旋转图片。点击旋转按钮两次,图片就可以自动旋转成正放的样子了。

方法2:利用图片格式工具,调整图片角度
1、找到设置图片格式工具。具体做法:选中图片,右击鼠标,在弹出框里选择“设置图片格式”,调出设置图片格式的工具。

2、在设置图片格式的选项卡中点击“尺寸”,可以看到“旋转”,这就是旋转图片的工具。

3、调整图片的角度。点击旋转右侧的向上的小箭头,直到数字变成180°为止(也可以选中原有的0°,输入180°),然后点击确定,图片就会自动调整成正放的样子。