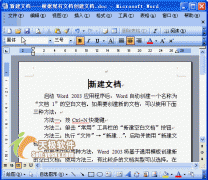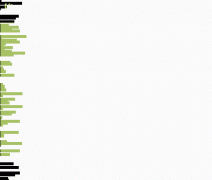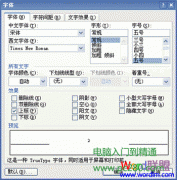word中按空格键时后面的字被删除怎么解决 为什么Word中按空格键后面的字会删掉 我们在操作word时有时会发现,当我们点击空格键时就会删除后面的字,这是为什么呢?这个问题我们怎么解决呢?
问题还原
我们先在word中输入一段文字。

当我们点击一下空格键时,就会发现一个字就被删掉了。

问题剖析
Word一般有两种输入模式:插入模式和改写模式,正常默认插入模式,当由插入模式变为改写模式后,在原有文字中输入空格后,后面的文字被改写,即相当于被删除。

解决方案(一)
找到窗口左下角的【改写】;

点击【改写】,将其改为【插入】。

解决方案(二)
按键盘上【Insert】键,即可将改写状态切换回插入状态。

本文地址: /bgjc/Word/5025.html 手机版