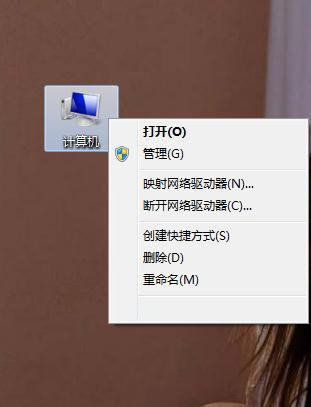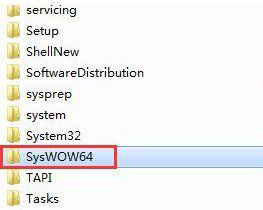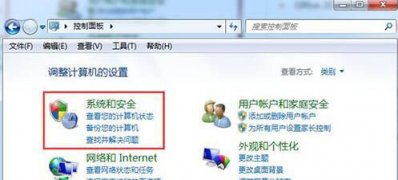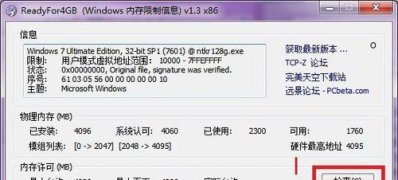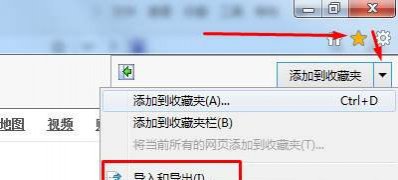第一种方法(采用运行命令的方式来进入系统服务查看程序)
1、首先,按Win+R组合快捷键(打开开始菜单)打开运行框,在运行框中输入services.msc,在点击确定按钮;

2、这时候就出现了服务程序,这里有详细的系统的服务信息。

第二种方法(鼠标就可以打开服务程序,无需再输入字符串)
1、首先,在打开任务栏上的windows任务管理器,或者如果任务栏上并没有任务管理器;

2、或同时按ctrl+shift+esc组合快捷键,打开任务管理器程序;

3、打开任务管理器之后,点击上面的服务标签;

4、在服务标签中,直接就显示了很多系统的服务信息,就可以从这里相对详细地了解到一些正在运行或者已经停止的系统服务,当然这朝右的服务信息并不是很有条理,查看起来不太方便,你可以在这里找到更方便查看服务的入口;

5、在任务管理器的右下角有一个服务按钮,这便是真正的系统服务程序的入口,在使用鼠标左键点击它;

6、这时候就出现了更加详细更加有条理的系统服务程序。

以上就是有关于电脑查看系统服务信息的方法就介绍到这了,如果以后用户也遇到这样的问题,不妨按照教程去解决操作吧,希望这个教程对大家有所帮助。